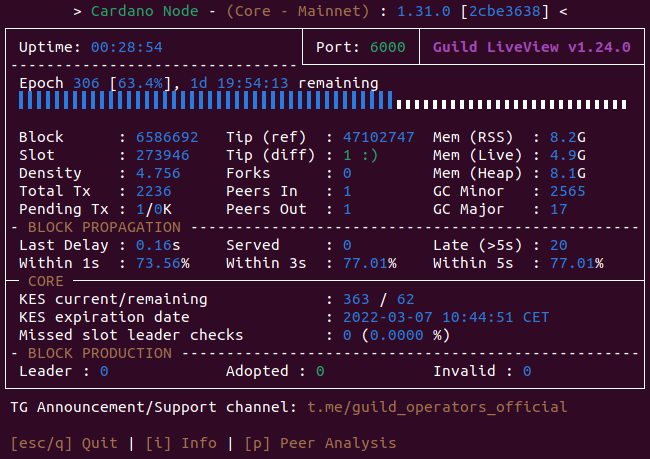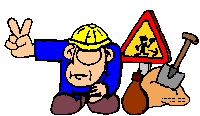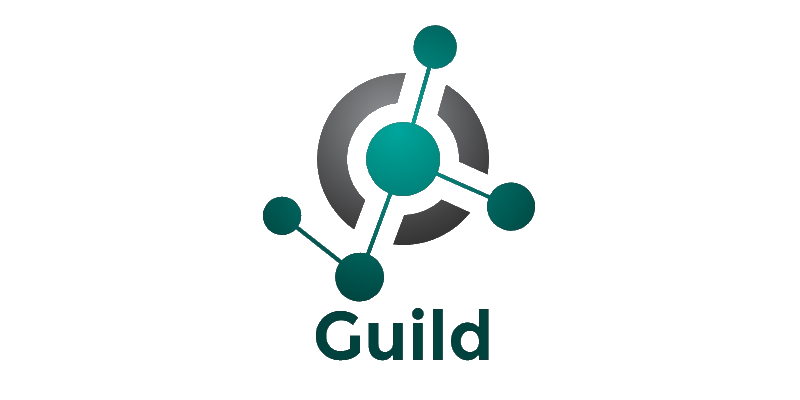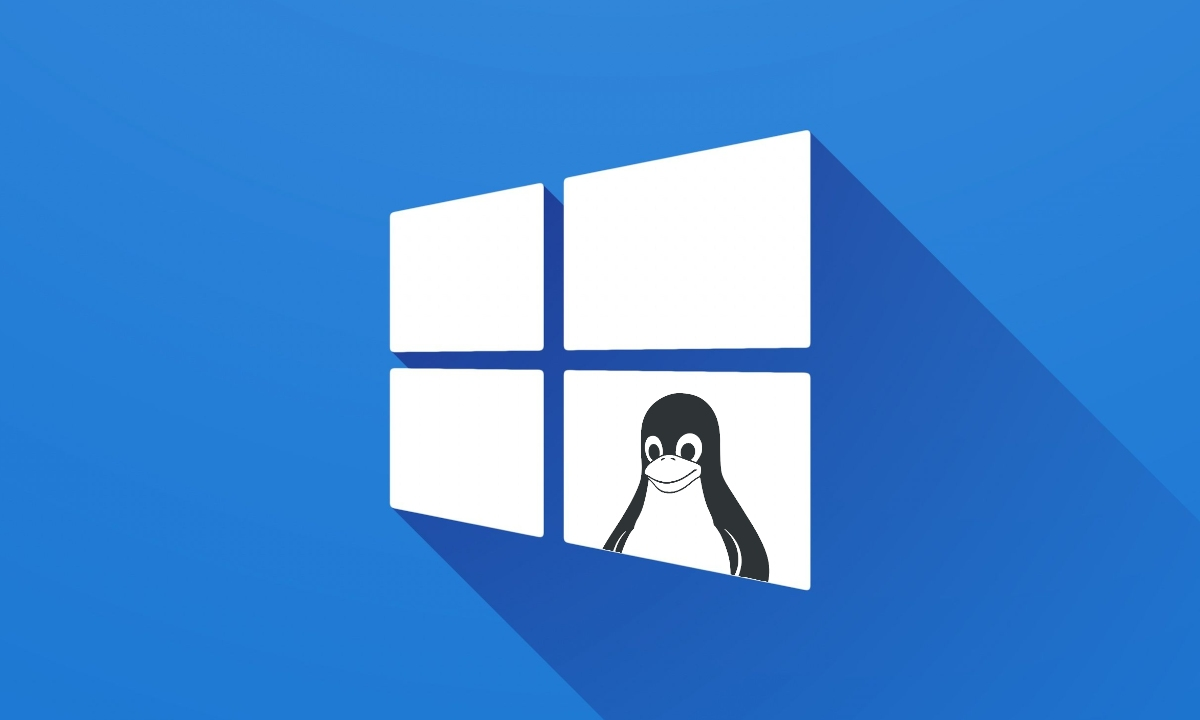Lo primero, el servicio SSH
Lo primero que tenemos que hacer para estar razonablemente seguros de que nuestro stake pool se encuentra seguro ante posibles intrusiones es ajustar el servicio SSH a nuestras necesidades reales. en nuestro caso, utilizamos una autenticación de dos factores mediante un par de claves pública y privada y el servicio de autenticación de Goggle. Tampoco estaría de más restringir las direcciones desde las cuales vamos a autorizar las conexiones al servicio SSH, siempre que esto sea posible. Lógicamente, si estamos en una red privada o una VPN en la que disponemos de direcciones privadas bien definidas, o nos conectamos desde accesos con IP’s públicas fijas, esta opción es inmejorable. Sin embargo, si necesitamos conectarnos desde lugares más o menos arbitrarios con IP’s públicas o privadas asignadas dinámicamente, esta estrategia no es posible.
Como siempre, no existe un plan de seguridad estándar perfecto. El mejor plan de seguridad es el que se adapta de manera adecuada a la estructura de nuestro sistema y a las circunstancias personales de cada cual.
Después, el firewall
Lo siguiente es restringir el tráfico a nuestros ordenadores mediante el firewall. Como la mayoría de operadores de Stake Pools, he elegido la opción de ufw (Uncomplicated FireWall) frente a la configuración de IPtables. Sé que los más avezados expertos en Linux no tardarán en advertir que si IPtables existe es por algo, y que su mayor complejidad ofrece la contrapartida de un control mucho más preciso y robusto de las conexiones del PC. Y tendrán toda la razón. En mi descargo diré que también es bastante más lioso de configurar y, por lo tanto, mucho más probable que en manos de un zarpas como yo se deslicen gazapos que puedan convertirse en brechas de seguridad.
Es importante entender que la seguridad real implica un compromiso entre la robustez de la herramienta y la habilidad para manejarla de manera correcta. No hay nada más peligroso que un AK-47 en manos de un chimpancé.
Y, la verdad, es que ufw cumple con este cometido, al menos para mí. Si un día me decido a estudiar IPtables a fondo, os prometo que seréis los primeros en saberlo.
Dicho esto, lo primero será asegurarnos de que tenemos ufw instalado en nuestro equipo, lo cual no es difícil porque en la mayoría de distribuciones suele venir por defecto. En cualquier caso, basta con teclear:
sudo apt install ufw
Reading package lists... Done
Building dependency tree
Reading state information... Done
ufw is already the newest version (0.36-6).
ufw set to manually installed.
0 upgraded, 0 newly installed, 0 to remove and 0 not upgraded.
Lo cual nos demuestra que, efectivamente, ya está instalado. Cuando hacemos esto, nos encontramos con el mensaje de que el paquete en cuestión ha sido marcado como instalado manualmente, lo cual a mí, que soy un maniático, me ralla un poco. Si quieres saber más, mira esta otra entrada.
Volviendo al firewall, lo primero que comprobamos es su estado
sudo ufw status
Status: inactive
Es decir, que viene deshabilitado por defecto. Lo cual es conveniente para evitar cortar servicios que pudieran estar en ejecución antes de poder configurarlo. Sin ir más lejos, si estamos conectados a la máquina por SSH y habilitamos el firewall ya podéis imaginar lo que iba a pasar (spoiler: la conexión se corta sin posibilidad de volver a conectar hasta poder acceder físicamente)
Así que lo primero de todo, habilitaremos la conexión al servicio ssh
sudo ufw allow ssh
Rules updated
Rules updated (v6)
Como vemos, esta es una manera rápida de habilitar conexiones al ordenador, basándonos en servicios, en lugar de puertos.
Nota: En muchos manuales veremos que es interesante como medida adicional de protección modificar el puerto por defecto utilizado por el servicio ssh (que pertenece a ese grupo de puertos denominados como «bien conocidos» y que corresponde siempre al 22). En mi opinión, se trata de una medida más incómoda que eficaz. Cualquier atacante puede imaginar que el servicio ssh se puede estar ejecutando en cualquier otro puerto y el primer paso antes de probar nada suele ser un escaneo de puertos para averiguar qué tenemos por ahí. Y lo mismo vale para cualquier servicio ejecutado en uno de los susodichos «well known ports»
Ahora sí, habilitamos el firewall
sudo ufw enable
Command may disrupt existing ssh connections. Proceed with operation (y|n)? y
Firewall is active and enabled on system startup
Y como era de esperar en un programa bien implementado y dirigido a dummies como yo, nos advierte de los peligros antes de hacernos caso.
Comprobemos las reglas que tenemos hasta ahora:
sudo ufw status
Status: active
To Action From
-- ------ ----
22/tcp ALLOW Anywhere
22/tcp (v6) ALLOW Anywhere (v6)
Efectivamente, el bien conocido puerto 22 accesible para el protocolo tcp desde cualquier lugar. Eso es lo que ha mantenido nuestra conexión activa. Nuevamente, si sabemos desde qué direcciones nos vamos a conectar, éste sería otro buen lugar para restringir el acceso desde esas direcciones, además de la configuración del propio servicio ssh. Cuantas más puertas, mejor.
Bien, si ya teníamos nuestro stake pool en funcionamiento con un núcleo y un relé hablando entre sí, será interesante lanzar la aplicación gLiveView para ver lo que ha pasado. Y es que, si todo va bien, las dos máquinas ya no podrán hablar entre sí. Al menos, el relé ya no podrá acceder al núcleo, ya que éste está restringiendo todas las conexiones entrantes. Lógicamente, nos interesa añadir una regla que permita esta comunicación. Será la siguiente:
sudo ufw allow proto tcp from <IP_RELAY> to any port <PORT_KERNEL>
En cristiano, permitir toda conexión entrante en protocolo tcp desde la IP del relé al puerto en el cual se ejecuta el nodo del núcleo. Sencillo, ¿no?
Comprobemos…
sudo ufw status
Status: active
To Action From
-- ------ ----
22/tcp ALLOW Anywhere
<PORT_KERNEL>/tcp ALLOW <IP_RELAY>
22/tcp (v6) ALLOW Anywhere (v6)
Y para evitar paranoias, nada como un túnel SSH
Cualquier manual básico de Cardano nos explica que la necesidad de disponer un cierto número de relés además del nodo productor de bloques (o núcleo) tiene que ver con una cuestión básica de seguridad: el núcleo jamás debería estar directamente expuesto a la red. De este modo, los únicos nodos que pueden ser comprometidos son los relés, y si disponemos de más de uno, bastaría con apagarlo y usar los otros mientras arreglamos el desaguisado. Pero claro, la primera pregunta que surge es… y si el núcleo no está abierto a la Internet… ¿cómo diablos me conecto a él para configurarlo? Si te has hecho esta pregunta, felicidades: vas por el buen camino (y estás jodido).
Y ahora, veamos las distintas respuestas:
1.- ¡Qué le vamos a hacer!
Dejaremos el puerto ssh abierto con un porrón de medidas de seguridad, especiamente, autenticación multifactorial (MFA) y cruzaremos los dedos.
Bien, no está mal. Conozco a unos cuantos que han seguido esta política y aún no les ha pasado nada. Afortunadamente, un servicio ssh bien configurado es muy seguro.
2.- Restringimos también el acceso ssh a través del relé.
Es decir, nos conectaremos mediante ssh al relé, y de allí al núcleo. Es una medida muy sensata. Y lo único que requiere es modificar un poquito el firewall para que el acceso al núcleo quede restringido únicamente al relé.
Añadimos una regla por aquí… (la que nos permitirá el acceso al núcleo desde el relé)
sudo ufw allow proto tcp from <IP_RELAY> to any port 22
Con lo cual:
Status: active
To Action From
-- ------ ----
22/tcp ALLOW Anywhere
6000/tcp ALLOW <IP_RELAY>
22/tcp ALLOW <IP_RELAY>
22/tcp (v6) ALLOW Anywhere (v6)
Y eliminamos otra por allá… (la que permitía el acceso ssh indiscriminado)
sudo ufw delete 1
Deleting:
allow 22/tcp
Proceed with operation (y|n)? y
Rule deleted
Y ya estaría. Sin embargo, esta estrategia plantea un nuevo problemilla nada trivial. Como comentábamos en el apartado relativo a la conexión segura con SSH, si ya era importante no dejar la llave privada en cualquier máquina local, aún más lo será no dejarla permanentemente en el relé para cuando necesitemos realizar la conexión al núcleo desde allí. La solución de copiarla mediante scp y borrarla cada vez puede ser una opción, pero desde luego resulta lo bastante incómoda como para caer en la muy humana tentación de dejarla almacenada en el relé y confiar en el sistema 2FA. Aunque, si todo este guirigay de relés tienen que ver con considerar la posibilidad de que se estos puedan verse comprometidos, ya no parece tan buena opción, ¿verdad?. Afortunadamente, aún existe una tercera opción (y más que habrá, pero hasta aquí llega mi cacumen por hoy).
3. Crear un túnel ssh desde la máquina local al núcleo a través del relé
Y una vez establecido dicho túnel, conectarnos directamente desde la máquina local al núcleo. Tenemos como prerequisito que la máquina núcleo sea accesible únicamente desde la máquina relé, lo cual ya ha quedado descrito en la opción número 2. La magia vienen a continuación:
En primer lugar, creamos un túnel a través del relé que redirija un puerto de nuestra máquina local a otro puerto de la máquina núcleo.
ssh -L 8022:<IP_CORE>:22 <user_relay>@<IP_RELAY> -i /route-to-key/private-key
Este comando crea un túnel desde el puerto 8022 de mi máquina local al puerto 22 de la máquina core. Utilizamos el puerto local 8022 ya que el puerto 22 suele estar ocupado por el servidor ssh local y es preferible utilizar uno libre para evitar conflictos. Los datos de conexión son los mismos que usamos para conectar al relé: el nombre de usuario y su IP. Y, por supuesto, la clave pública que guardamos en nuestro pendrive, y que se especifica con el parámetro -i (identidad). Si todo va bien, el único dato que nos pedirá será el código del Google Authenticator y el túnel quedará establecido.
Desde ahora, cualquier petición al puerto 8022 a la máquina local será como si la realizáramos directamente al puerto 22 del nucleo, por lo que podremos conectar simplemente así:
ssh -p 8022 <user>@127.0.0.1 -i /route-to-key/private-key
Es decir, que en realidad nos estamos conectando a nuestra propia máquina en el puerto 8022. Y, por supuesto, el archivo de clave privada permanece a buen recaudo en nuestro preciado pendrive. ¿A que mola?