Antes de que se me olvide:
sudo apt-get remove --purge '^nvidia-.*'
sudo apt-get install ubuntu-desktop
sudo rm /etc/X11/xorg.conf
echo 'nouveau' | sudo tee -a /etc/modules
Aquí van a bulto todas las entradas que voy añadiendo. Acabo de empezar, y para lo que hay tampoco es que haga falta un sistema de clasificación decimal, digo yo. Si eso, cuando la cosa avance, ya iremos viendo.
Antes de que se me olvide:
sudo apt-get remove --purge '^nvidia-.*'
sudo apt-get install ubuntu-desktop
sudo rm /etc/X11/xorg.conf
echo 'nouveau' | sudo tee -a /etc/modules
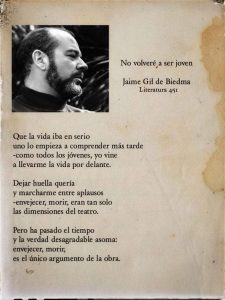
Así que va a ser verdad que iba en serio.
Bien, llegó la hora. Es el momento de atacar el que sin duda es el anzuelo con el que el Sr. Google más nos tiene cogidos de los pelendengues. Todo ese conjunto de servicios con los que casi sin darnos cuenta nos hemos acostumbrado a vivir y que resultan más engorroso sustituir. Me estoy refiriendo, como no, a los servicios de sincronización de datos tales como calendarios, agendas telefónicas, fotografías, archivos, etc. En resumen, todo eso que de unos años a esta parte nos ha dado por llamar «la nube». Y bien llamado, porque la verdad es que es que un poco en las nubes hemos tenido que estar todo este tiempo para pensar que era buena idea dar todos nuestros datos privados a una empresa para que nos los guarde, y pensar que lo iba a hacer «gratis». En fin…

Ponga una «nube» en su vida, bien podría ser el eslógan de la última década. Práctico es, desde luego. Nos permite llevar nuestros datos de aquí para allá y mantenerlos sincronizados en distintos dispositivos, amén de proporcionarnos una sencillísima manera de mantener copias de seguridad. ¿Y qué es una «nube»? Pues lo cierto es que, en la práctica, una «nube» no es sino un ordenador conectado a internet 24×7, fiable y con buena conectividad para que esté siempre accesible. Y esto hace que la solución no sea tan inmediata como en los capítulos anteriores.
Después de darle unas cuantas vueltas, he reducido las posibles soluciones a estas tres posibilidades que voy a sugerir.
Llegados a este punto, quien me conozca un poco seguramente ya habrá adivinado la opción que yo he elegido para mi (una pista: la 1 no es). Quien elija la uno no necesita más instrucciones, ya que el servicio se las proporcionará. Y para todos los demás, digamos que la manera de proceder es prácticamente idéntica para los casos 2 y 3. Así, que vamos allá.
Así que hemos decidido instalar nuestro propia «nube», sea un en un servidor externo o uno propio, por lo que necesitaremos el software adecuado. Y, como siempre, no me voy a detener en analizar las posibles alternativas, sino que me limitaré a señalar la que ha sido adecuada para mí. Y en este caso, el ganador es NextCloud.
Se trata de un software de código abierto que proporciona todos los servicios en nube que utilizamos de manera habitual: calendarios, contactos, archivos, correo electrónico, comunicación… Su código está disponible para la descarga en su página web y está ampliamente documentado. Para su instalación no necesitamos demasiados recursos de computación. Un mini-pc hará la función perfectamente. Como mucho tendremos que asegurarnos de disponer de suficiente espacio de disco duro para nuestras necesidades y, aún en el peor de los casos, seguro que superamos ampliamente los ridículos 15 Gb que nos «regala» el Sr. Google.
La instalación de NextCloud debe hacerse sobre un típico sistema LAMP, acrónimo de Linux, Apache, MySQL y PHP. Es decir, un servidor Linux con servidor web, base de datos y php. Lo mismo que se utiliza para alojar una página web promedio y que cualquier proveedor de alojamiento ya proporciona.
Cuenta la leyenda que en aquellos tiempos en los que internet comenzaba a expandirse y yo todavía tenía pelo, un grupo de programadores decidió poner un poco de orden en aquellas salvajes llanuras de la  World Wide Web. Así que se pusieron manos a la obra para crear un servidor web potente y versátil. Pero para no reinventar la rueda, lo que hicieron fue parchear («patch», en inglés) el servidor web por entonces más popular, creado por el Centro Nacional de Aplicaciones de Supercomputación (NCSA por sus siglas en inglés), el NCSA HTTPd. Que durante su desarrollo a manos de un puñado de frikis cachondos lo que comenzara siendo conocido como un «patched server» terminara llamándose «apache server» no tiene nada de sorprendente. Puedo imaginarme perfectamente a los ingenieros partiéndose de risa haciendo el indio mientras picaban código como locos…
World Wide Web. Así que se pusieron manos a la obra para crear un servidor web potente y versátil. Pero para no reinventar la rueda, lo que hicieron fue parchear («patch», en inglés) el servidor web por entonces más popular, creado por el Centro Nacional de Aplicaciones de Supercomputación (NCSA por sus siglas en inglés), el NCSA HTTPd. Que durante su desarrollo a manos de un puñado de frikis cachondos lo que comenzara siendo conocido como un «patched server» terminara llamándose «apache server» no tiene nada de sorprendente. Puedo imaginarme perfectamente a los ingenieros partiéndose de risa haciendo el indio mientras picaban código como locos…
Apache ha sido el líder indiscutible de la WWW desde su aparición hasta ahora, si bien últimamente ha empezado a perder terreno a favor de servidores más modernos. En realidad, el Apache que vamos a instalar se llama Apache2. Se trata de la segunda versión del mítico Apache una vez que se decidieron a reescribirlo desde cero, como debe ser.
Los dos directorios con los que hay que bregar son los siguientes:
cd /var/www/cd /etc/apache2La instalación trae un sitio por defecto que nos servirá para comprobar que el servidor está funcionando. Dicho sitio se encuentra en /var/www/html y será accesible conectándonos directamente a la IP del servidor.
En la práctica, el sitio web consiste en un único archivo index.html. En el manual de Apache2 se suele indicar que para levantar nuestro sitio web lo que tenemos que hacer es sustituir este archivo por los archivos de nuestro sitio. Sin embargo yo prefiero crear una nueva carpeta y mantener el sitio por defecto. En caso de problemas, tener disponible un sitio por defecto para comprobar el funcionamiento básico del servidor me ha resultado útil más de una vez.
En mi caso, el sitio web adicional para nextcloud irá en: /var/www/nextcloud
sudo mkdir nextcloudCada uno de los sitios web que habilitemos en Apache2 lleva el nombre de Servidor Virtual (Virtual Host) Este esquema de configuración permite servir tantos sitios como queramos, distinguiendo unos de otros mediante el nombre DNS con el que accedamos al servidor y/o con el número de puerto. La configuración para cada sitio se guarda en un archivo en el siguiente directorio de sitios disponibles: /etc/apache2/sites-available/
Si miramos el contenido inicial de este directorio veremos dos plantillas preconfiguradas: una para sitios http normales y otra para sitios con SSL habilitado (sitios https). Normalmente en estos archivos especificamos cosas como el puerto, en nombre DNS con el cual nos conectamos, el directorio web, etc. Para configurar el sitio, copiaremos la plantilla deseada y la personalizaremos con un nombre de archivo que identifique a nuestro sitio y modificaremos los parámetros oportunamente.
Por ejemplo, puedo crear un sitio http en nextcloud.conf. Sin embargo, como voy a utilizar SSL, tendré que utilizar la plantilla preconfigurada para SSL que copiaré a un archivo nextcloud-ssl.conf.
Y ahora, para habilitar el sitio:
sudo a2ensite nextcloud.conf
sudo systemctl reload apache2Y para deshabilitarlo:
sudo a2dissite nextcloud.conf
sudo systemctl reload apache2Notar que después de habilitar o rehabilitar un sitio, es necesario recargar la configuración
Nota: Estos comandos, en realidad, lo único que hacen es crear y destruir enlaces simbólicos en el directorio /etc/apache2/sites-enabled/ Si no utilizáramos el comando tendríamos que crear estos enlaces manualmente y el resultado sería el mismo. El mismo esquema es el que se utiliza para habilitar y deshabilitar módulos, como veremos a continuación.
Si queremos habilitar SSL, lo cual es sumamente recomendable, habilitaremos el siguiente módulo:
sudo a2enmod ssl
sudo systemctl reload apache2
Nota: Apache2 genera de manera automática un certificado que será utilizado por defecto cuando habilitemos ssh. Este certificado no está firmado por una autoridad de certificados («Certificate Authority, o CA), sino que está autofirmado. Básicamente, lo que esto implica es que no hay una entidad de un nivel superior que garantice que el servidor sea quien dice ser, sino que es el propio servidor el que se identifica a sí mismo. En condiciones normales esto se considera un riesgo de seguridad y el navegador que utilicemos para conectarnos al servidor nos advertirá de ello. Sin embargo, al ser nosotros mismos quienes gestionamos directamente el servidor, podemos obviar este aviso de manera segura (ya que, obviamente, nosotros ya sabemos quienes somos y no necesitemos que nadie nos lo confirme… ¿o no?). Lo importante es que el acceso a los datos se estará realizando por un canal cifrado, que es de lo que se trata. Sin embargo, si tal aviso nos resulta engorroso, somos un poco obsesivos o el servicio lo van a utilizar terceras personas que no tienen por qué fiarse de nosotros, podemos recurrir a un certificado gratuito generado y firmado por una CA de verdad, como es Let’s Encrypt.
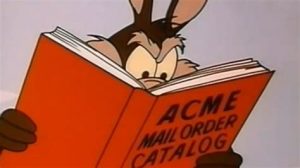 Ahora, sí, resulta que quiero un certificado de verdad. En primer lugar instalo el programa Certbot. Se trata de un software que, mediante el protocolo ACME (Sí, no es coña) nos permite verificar que tenemos control sobre el dominio al cual irá asociado el certificado. Para ello será necesario tener previamente un sitio web funcionando con HTTP, en el puerto 80, en el mismo dominio para el cual voy a solicitar el certificado. Puede ser cualquier sitio, incluso el sitio por defecto de Apache2. Además, una vez instalado el certificado, el sitio se puede deshabilitar.
Ahora, sí, resulta que quiero un certificado de verdad. En primer lugar instalo el programa Certbot. Se trata de un software que, mediante el protocolo ACME (Sí, no es coña) nos permite verificar que tenemos control sobre el dominio al cual irá asociado el certificado. Para ello será necesario tener previamente un sitio web funcionando con HTTP, en el puerto 80, en el mismo dominio para el cual voy a solicitar el certificado. Puede ser cualquier sitio, incluso el sitio por defecto de Apache2. Además, una vez instalado el certificado, el sitio se puede deshabilitar.
sudo apt update
sudo apt install software-properties-common
sudo apt install python3-certbot-apacheAhora vamos a obtener e instalar el certificado. Y, como para casi todo en esta vida, hay dos posibles maneras: la fácil y la buena.
Así que vamos con la buena. Primero, generamos el certificado.
sudo certbot certonly --apacheMe preguntará el dominio y una dirección de email administrativa de contacto y generará el certificado y la clave privada que dejará en los respectivos directorios:
/etc/letsencrypt/live/mi-dominio.com/fullchain.pem
/etc/letsencrypt/live/mi-dominio.com/privkey.pemY, ahora sí, configuramos nuestro sitio web añadiendo la ubicación del certificado al archivo de «Virtual Host» en Apache2
sudo nano /etc/apache2/sites-available/nextcloud-ssl.conf
SSLCertificateFile /etc/letsencrypt/live/mi-dominio.com/fullchain.pem
SSLCertificateKeyFile /etc/letsencrypt/live/mi-dominio.com/privkey.pemY no nos olvidemos de comentar las líneas que se refieren al certificado autofirmado, ya que no es el que queremos usar
#SSLCertificateFile /etc/ssl/certs/ssl-cert-snakeoil.pem
#SSLCertificateKeyFile /etc/ssl/private/ssl-cert-snakeoil.key
Y ya está listo. No olvidemos recargar el servicio Apache2
Si queremos comprobar los certificados instalados
sudo certbot certificatesSi queremos eliminar algún certificado
sudo certbot delete --cert-name <nombre-certificado>Si queremos renovar un certificado próximo a caducar (duran 90 días)
sudo certbot renew --cert-name <nombre-certificado>Si sólo queremos comprobar el buen funcionamiento de la renovación
sudo certbot renew --dry-runNota: Tanto para la generación de un certificado como para su renovación será necesario tener un sitio web habilitado en el mismo dominio en el puerto 80, es decir, accesible con HTTP. Una vez instalado o renovado el certificado, el sitio web en el puerto 80 puede ser deshabilitado.
Ningún misterio en este punto, sobre todo si seguimos las instrucciones de instalación de Nextcloud en las que se instalan todos los módulos recomendados. Únicamente recordar que siempre resulta muy conveniente colocar en el directorio raíz de nuestro sitio web un archivo de tipo php que llame a la instrucción phpinfo(). De esta manera contamos con una sencilla pero eficaz herramienta de depuración que nos permita comprobar el correcto funcionamiento de nuestra instalación de PHP. Para simplificar las cosas, el archivo en cuestión se llamará, simplemente, phpinfo.php
nano phpinfo.php
<?php
// Muestra toda la información, por defecto INFO_ALL
phpinfo();
?>
Éste es el nombre de uno de los sistemas de gestión de bases de datos relacionales de código abierto más populares en la actualidad y que, de hecho, es el aconsejado para la instalación de Nextcloud.
Si bien en el encabezamiento del artículo hablábamos de que la M de un sistema LAMP hacía referencia a MySQL, MariaDB es una opción equivalente y que, en general, es más recomendada. Sus principales impulsores fueron los mismos que crearon MySQL con la diferencia de que ésta fue desarrollada en Oracle Corporation mientras que para MariaDB se creo una fundación que se comprometió a mantener el código bajo licencia GPL. Este compromiso nunca lo tuvo Oracle, más allá de una cierta voluntad inicial, y lo cierto es que algunos módulos de MySQL ya están bajo licencia privativa. Teniendo en cuenta que MariaDB es totalmente compatible con MySQL y que las malas lenguas dicen que rinde mejor, la elección parece clara.
Una vez instalada, el primer paso es conectar con el motor de base de datos. Observar que ejecutamos el comando con sudo, de manera que no es necesario identificarse específicamente para la base de datos.
sudo mariadbEn primer lugar creamos la base de datos
CREATE DATABASE nextcloud_db;A continuación creamos un usuario y le otorgamos permisos
GRANT ALL PRIVILEGES ON nextcloud_db.* TO 'nextcloud_usr'@localhost IDENTIFIED BY 'password';Y no nos olvidemos de aplicar los cambios
FLUSH PRIVILEGES;
Y por si os lo estabais preguntando, la razón del curioso nombre de esta base de datos reside en la tradición de su principal creador, un tal Ulf Michael Widenius (al que, por razones obvias, sus amigos llaman Monty) de incluir en la denominación de sus creaciones los nombres de sus hijos. Así, su primer hijo, My, dio lugar a MySQL, mientras que su segunda hija, María, inspiró MariaDB. Muy tierno, el tío Monty.
Existen varios métodos para instalar un servidor de Nextcloud. La instalación web es posiblemente la más sencilla de todas y tiene la ventaja de que el procedimiento es idéntico tanto si la instalación la hacemos en un espacio de alojamiento compartido como en un servidor personal. Consiste, básicamente, en descargar un archivo llamado setup-nextcloud.php, colocarlo en la raíz de nuestro sitio web y dirigirnos a él desde cualquier navegador. Nos aparecerá un asistente de instalación y lo único que tenemos que hacer es seguir las instrucciones e ir aportando la información necesaria.
Por cierto, en el momento de escribir esta entrada lo cierto es que encontré la web de Nextcloud un tanto confusa, así que para ahorrar trabajo el manual de instalación se encuentra aquí, con un práctico ejemplo de instalación en Ubuntu. Respecto a la descarga del archivo php para la instalación en web, el enlace proporcionado en dicho manual no es de mucha utilidad, y al final no me quedó otra que recurrir a la misma página de github donde se encuentra el proyecto. Supongo que poco a poco irán poniendo orden.
Un tema importante, por cuestión de seguridad, se refiere al hecho de que los archivos se encuentran por defecto dentro del directorio web mientras que el archivo .htacces está desactivado. Recordemos que el archivo .htaccess es un método clásico que permite restringir el acceso a los directorios que se encuentran dentro del directorio de nuestra web. Sin embargo, este método no es del todo fiable y, además, compromete el rendimiento del servidor. Es por ello que, por defecto, se encuentra deshabilitado. Una discusión interesante se encuentra en el siguiente artículo:
https://httpd.apache.org/docs/2.4/howto/htaccess.html#when
Entonces, para mantener a salvo nuestros archivos, lo mejor es colocar el directorio de datos fuera de la raíz de documentos del sitio web. El problema es que, una vez realizada la instalación, para mover el directorio de datos no basta con modificar la entrada en el archivo de configuración, sino que habría que corregir múltiples entradas en la base de datos. Este procedimiento está oficialmente desaconsejado por el equipo de Nextcloud, que recomienda, en su lugar, seleccionar el directorio definitivo durante la instalación.
Nota sobre permisos: Es importante que el directorio de datos pertenezca al usuario y grupo www-data que es bajo el que se ejecuta Apache2. También es importante que dicho directorio no se encuentre dentro de una ruta que lo haga inaccesible debido a la falta de acceso de ejecución sobre alguno de los directorios de la misma. En mi caso, el directorio de usuario pertenece a www-data:www-data con permisos 750 y se encuentra dentro de una unidad de disco montada en un directorio con propiedad root:root y permisos 755. Si nos fijamos, es el mismo esquema que siguen los directorios de usuario dentro de /home en una instalación regular de Linux.
Una vez instalado el servidor podemos acceder al panel de control del mismo en la dirección https://<mi_dominio//index.php/apps/dashboard/
Una vez allí, una página me mostrará una lista de asuntos que resulta necesario optimizar. Esta lista puede variar de un servidor a otro. Aquí me limitaré a comentar algunos de los cambios que, según mi experiencia, suelen ser los más habituales, o bien aquellos con los que me he ido encontrando a lo largo de la experimentación con Nextcloud.
Es habitual tener que introducir algunas modificaciones en el archivo de configuración de PHP, php.ini Para ello, lo primero es localizar dicho archivo de configuración, ya que según la instalación pueden existir varios y es necesario saber cuál es el que se está cargando. La manera de averiguarlo es consultar el archivo de depuración de PHP mencionado antes, es decir, la página phpinfo.php
En mi caso: /etc/php/8.1/fpm/php.ini
Un cambio clásico suele ser el ajuste del límite de memoria al valor recomendado: 128M -> 512M
Como siempre, cualquier cambio a la configuración de PHP requiere reiniciar el servicio
sudo systemctl restart php8.1-fpmTambién suele ser frecuente la recomendación de instalar algunos paquetes adicionales, tales como php-imagick y para el soporte svg, libmagickcore-6.q16-6-extra (que, por cierto, viene entre los paquetes sugeridos)
php-intl
Un error común que se nos muestra en la sección de vista general incluye el siguiente mensaje:
No se ha podido ejecutar el trabajo cron vía CLI. Han aparecido los siguientes errores técnicos:
Tu directorio de datos es inválido Asegúrate de que existe un archivo llamado «.ocdata» en la raíz del directorio de datos.
Y además en rojo, lo que acojona un poco. Al parecer tiene que ver con la manera en la que el servidor ejecuta las tareas de manera periódica. Desconozco la razón del aviso, pero una manera de solucionarlo es seleccionar CRON en la sección de Ajustes básicos y añadir una tarea que viene en el propio directorio de instalación de Nextcloud ya que, al parecer, esta tarea no se registra sola:
sudo su
crontab -u www-data -e
*/5 * * * * /usr/bin/php /var/www/nextcloud/cron.phpTambién nos podemos encontrar con un error al intentar conectar con los protocolos CalDAV. Esto es debido a que la resolución correcta de las rutas de cada protocolo se encuentran especificadas en el archivo .htaccess, el cual, como ya hemos visto, está deshabilitado por defecto. Una solución es habilitarlo sólo para nuestro sitio web añadiendo estas línes al archivo de «Virtual Host»:
<Directory /var/www/nextcloud/>
AllowOverride All
</Directory>Instalo la cache con apt install php-apcu
Se creará el archivo de configuración de php /etc/php/8.1/conf.d/20-apcu.ini En él añado las siguientes líneas (encontradas por ahí…)
apc.enabled=1
apc.file_update_protection=2
apc.optimization=0
apc.shm_size=256M
apc.include_once_override=0
apc.shm_segments=1
apc.ttl=7200
apc.user_ttl=7200
apc.gc_ttl=3600
apc.num_files_hint=1024
apc.enable_cli=0
apc.max_file_size=5M
apc.cache_by_default=1
apc.use_request_time=1
apc.slam_defense=0
apc.stat_ctime=0
apc.canonicalize=1
apc.write_lock=1
apc.report_autofilter=0
apc.rfc1867=0
apc.rfc1867_prefix =upload_
apc.rfc1867_name=APC_UPLOAD_PROGRESS
apc.rfc1867_freq=0
apc.rfc1867_ttl=3600
apc.lazy_classes=0
apc.lazy_functions=0Le indico a nextcloud que utilice apcu en su archivo de configuración
sudo nano /var/www/nextcloud/config/config.php
'memcache.distributed' => '\\OC\\Memcache\\APCu',
'memcache.local' => '\\OC\\Memcache\\APCu',Reinicio, y a funcionar
sudo systemctl restart php8.1-fpm.service
sudo systemctl restart apache2.service
Pues eso, una entrada rápida para dejar registro del calvario que supone, en ocasiones, actualizar a una versión nueva y radiante de Ubuntu. El asunto: un servidor con LMS deja de funcionar al actualizar a Ubuntu 22.04, así, sin más.
Algún día daré cuenta de cómo es eso de instalar un sistema de audio distribuido por toda la casa con software libre y hardware casero. Algo a la altura de los carísimos sistemas propietarios de varias marcas de prestigio pero al alcance de cualquier bolsillo modesto. Una auténtica gozada. Y prácticamente gratis. Envidia, ¿¿eh??
Pero ahora vamos al lío. Lo primero es recabar un poco de información.
1.- Lo primero, ojear el estado del servicio logitechmediaserver. Al parecer no se está ejecutando y cada vez que lo arranco muere inmediatamente:
$sudo systemctl status logitechmediaserver
○ logitechmediaserver.service - Logitech Media Server
Loaded: loaded (/lib/systemd/system/logitechmediaserver.service; enabled; vendor preset: enabled)
Active: inactive (dead) since Wed 2022-05-11 00:47:56 CEST; 1s ago
Process: 113300 ExecStart=/usr/sbin/squeezeboxserver --prefsdir $PREFSDIR --logdir $LOGDIR --cachedir $CACHEDIR --charset $CHARS>
Main PID: 113300 (code=exited, status=0/SUCCESS)
CPU: 450ms
May 11 00:47:56 blackstone squeezeboxserver[113300]: If you're running some unsupported Linux/Unix platform, please use the buildme.>
May 11 00:47:56 blackstone squeezeboxserver[113300]: script located here:
May 11 00:47:56 blackstone squeezeboxserver[113300]: https://github.com/Logitech/slimserver-vendor/tree/public/8.2/CPAN
May 11 00:47:56 blackstone squeezeboxserver[113300]: If 8.2 is outdated by the time you read this, Replace "8.2" with the major vers>
May 11 00:47:56 blackstone squeezeboxserver[113300]: You should never need to do this if you're on Windows or Mac OSX. If the instal>
May 11 00:47:56 blackstone squeezeboxserver[113300]: don't work for you, ask for help and/or report a bug.
May 11 00:47:56 blackstone squeezeboxserver[113300]: *******
May 11 00:47:56 blackstone squeezeboxserver[113300]:
May 11 00:47:56 blackstone squeezeboxserver[113300]: Exiting..
May 11 00:47:56 blackstone systemd[1]: logitechmediaserver.service: Deactivated successfully.
2.- Para tener una idea de por qué se aborta puedo correr el servidor directamente desde el ejecutable:
$squeezeboxserver
The following modules failed to load: DBI EV XML::Parser::Expat HTML::Parser JSON::XS Digest::SHA1 YAML::XS Sub::Name
Lo que ya me está indicando un problema con la carga de los módulos de Perl el cual, por cierto, está instalado en su última versión.
3.- Veamos un poco más información sobre la versión de Perl actualmente instalada:
$perl -v
This is perl 5, version 34, subversion 0 (v5.34.0) built for x86_64-linux-gnu-thread-multi
(with 50 registered patches, see perl -V for more detail)
Copyright 1987-2021, Larry Wall
Perl may be copied only under the terms of either the Artistic License or the
GNU General Public License, which may be found in the Perl 5 source kit.
Complete documentation for Perl, including FAQ lists, should be found on
this system using "man perl" or "perldoc perl". If you have access to the
Internet, point your browser at http://www.perl.org/, the Perl Home Page.
Es decir, que tenemos la versión v5.34. ¿Y por qué no cargan los módulos? Pues vaya usted a saber. O mejor aún, búsquelo usted en DuckDuckGo (je, je…)
La primera idea es que la actualización a Ubuntu 22.04 haya implicado un cambio a una versión más reciente de Perl (no comprobado) y que cuando LMS se ejecuta busca los módulos correspondientes a esta versión. Pero como LMS se instaló con una versión de Perl anterior, dichos módulos, simplemente, no están. Así que lo lógico parece reinstalar LMS (y, de paso, instalar la última versión). Sin embargo, esto no parece funcionar…
Así que me fijo en los mensajes de la primera salida, que había pasado por alto, y veo que los muchachos de Logitech en realidad ya me han dejado una pista que seguir, aunque de una manera un pelín críptica. Ubuntu NO es, o al menos hasta la fecha no lo era, una plataforma no soportada para su Media Server (Por eso la primera vez ni seguí leyendo) Pero, como lo cierto es que no está funcionando, empecé a pensar que, de hecho, ahora SÍ que lo es. De modo que me puse a seguir el rastro de migas.
El enlace lleva a un repositorio de github con un software que hay que compilar para parchear la instalación del servidor. También hay un archivo de ayuda (README.md) con unas austeras indicaciones de qué hacer con este software. Así que cloné el repositorio, lo compilé con el script proporcionado (buildme.sh) y realicé la copia de las dos carpetas generadas a la ruta donde squeezeboxserver está instalado, tal como indican las instrucciones. Por cierto, que me costó un poco encontrar la dichosa ruta, así que la dejo anotada aquí:
$cd /usr/share/squeezeboxserver/CPAN/arch/Curioseando en esta carpeta compruebo, para mi sorpresa, que hay compilaciones instaladas automáticamente con cada una de las versiones anteriores, pero ninguna para la actual versión de Perl, la 5.34. Es decir, que cada instalador ha generado su carpeta con sus módulos salvo la última ¿Y eso por qué? Efectivamente, algo aquí no está funcionando bien. Y, efectivamente, una vez compilado el software y copiado a la ruta en cuestión, mi querido Logitech Media Server vuelve a funcionar. Eso sí, queda sin explicar por qué ya no se incluyen automáticamente estos módulos durante la instalación, si es que los de Logitech han decidido dejar de dar soporte a Ubuntu, si tiene que ver con la versión de Perl o qué, por lo que no sabemos qué pasará cando haya nuevas actualizaciones. Como siempre, cruzaremos ese puente cuando lleguemos a él. Y si eso… ya lo comentaremos.
… en el mar es lo mejor 𝅘𝅥𝅰 𝄞 ¿Alguien se acuerda de la canción de los payasos de la tele? Qué tiempos aquellos… en los que se podían surcar los procelosos mares de internet sin tener a un señor de negro subido a la chepa. Por cierto, dejaré un enlace a la canción al final del artículo, por eso de la nostalgia, y tal…
Empecemos por el principio. Ahora bien, no voy a meterme a hacer una comparativa en cuanto a navegadores. Si quieres una, hay miles en internet (Si no me crees puedes buscarlas en Google, je, je…). Aquí me limitaré a mostrar algunas conclusiones. Y en este punto lo tengo claro: Mozilla Firefox.
Es un proyecto de código abierto, apoyado por una comunidad madura y comprometida, con un desarrollo de largo recorrido, continuo y con frecuentes actualizaciones. Está construido desde su base con la privacidad como objetivo y aunque quizás no sea de los más espectaculares en rendimiento y prestaciones, funciona francamente bien. Por algo es el navegador predeterminado en Ubuntu y para mí es más que suficiente.
Respecto a los navegadores basados en Chrome diré que hay algunos que son estupendos, pero todos tienen un pequeño inconveniente: y es que están basados en Chrome. Y sí, ya sé que a partir del código abierto de Chrome se puede hacer un buen navegador que no comprometa la privacidad y tal. Pero ya desde el título de esta entrada dejo claro que lo que quiero es alejarme lo más posible de Google así que… ajo y agua.
Migrar desde Chrome a Firefox resulta muy sencillo, ya que el propio Firefox permite realizar la importación de todos los datos de navegación de un navegador a otro. Sin embargo, una de las cosas que quizás tiene peor resueltas es el tema del uso de varios perfiles dentro de una misma cuenta, algo que a mí me resulta muy útil. De hecho, las opciones para crear perfiles y cambiar de uno a otro no están a la vista. Es necesario ingresar en una página local introduciendo la expresión about:profiles en la barra de direcciones. Una solución un tanto rara, la verdad, pero que se arregla añadiendo un marcador a la barra de marcadores. No es elegante pero funciona.
Ni que decir tiene que si queremos mantener una navegación suficientemente privada no basta con utilizar este navegador (ni cualquier otro). Por defecto Firefox adopta medidas como la ocultación de la ubicación y el bloqueo de rastreadores, sin embargo es importante tener mucho cuidado a la hora de instalar complementos que puedan comprometer la privacidad.
Pero quizás, incluso antes de pensar en cambiar de navegador merece la pena reflexionar sobre el buscador. ¿Alguien se acuerda de Altavista? ¿O de Yahoo? ¿Cuándo y cómo llegamos a convencernos de que buscar en Internet era equivalente a buscar en Google? Tan acostumbrados estamos que da escalofríos sólo pensarlo.
Y no es cuestión baladí. Aquí conviene tener presente que la privacidad va en dos sentidos (por lo menos): que los buscadores no almacenen nuestras búsquedas es sólo una parte. Luego está la neutralidad de los resultados que el buscador arroja, incluyendo publicidad, o resultados que el buscador deduce que son «más relevantes» para nosotros, como les gusta llamar a estas compañías el hecho de mostrarnos aquella información que más fácil nos va a entrar para satisfacer a un tiempo nuestros impulsos y sus intereses.
(Dejo este enlace a un artículo que me resultó bastante interesante)
Igual que antes, no me enredaré en comparativas y me limitaré a señalar a DuckDuckGo como la opción más interesante. Merece la pena configurarlo como buscador por defecto. Por cierto, existe un complemento para Firefox llamado DuckDuckGo Privacy Essentials que resulta muy interesante instalar. Entre otras cosas, nos va informando de todos los rastreadores y anuncios que nos va bloqueando conforme navegamos, lo cual no hace sino contribuir a ponernos los pelos de punta al hacernos conscientes de hasta qué punto las grandes plataformas se dedicaban a cotillear en nuestras cosas cuando aún no usábamos estas herramientas.
En el caso del móvil tenemos tres navegadores que merece la pena utilizar para reemplazar tanto a Chrome como al navegador que traiga nuestro móvil por defecto y que, por cierto, suele ser un churro:
Edición de mayo de 2022: Recientemente he sabido acerca de un acuerdo de sindicación entre DuckDuckGo y Microsoft que impide a la primera compañía bloquear los rastreos por parte de la segunda. Al parecer, esto ocurriría exclucivamente en el navegador de Android y no en los de escritorio, siempre según fuentes de Duckduckgo, claro. Por lo tanto, la mejor opción para Android sigue siendo, siempre en mi humilde opinión, Mozilla Firefox. No obstante, no está de más tener también instalada la aplicación móvil de DuckDuckGo para disponer del widget de búsqueda como sustituto del de Google.
Y en el próximo capítulo espero dedicarme al peliagudo tema de los calendarios y las agendas de contactos. Uno de los anzuelos que más enganchados nos mantienen al ojo que todo lo ve.
Nos vemos pronto. Y de momento, ahora sí, para los nostálgicos, tal y como estaba prometido… la canción:
Los que llevamos un tiempo funcionando con Dropbox en ubuntu hemos tenido ocasión de ver diversos comportamientos raros con el indicador de la aplicación en el área de notificación. En ocasiones, directamente desaparecía. Otras, el menú no se despliega o no funciona. Normalmente, rebuscando un poco por la red termino encontrando una solución pero, inevitablemente, para la próxima vez que me encuentro con el mismo error en una nueva instalación ya me he olvidado.
Por cierto, decir que escribo esto justo después de instalar la versión 21.10 de Ubuntu y eso me lleva pasando por lo menos desde hace unos seis o siete años… y ahí sigue. Haciendo un poco de historia y revolviendo un poco por Internet, parece que la cosa comenzó en la versión 14.04 y afectaba a los escritorios no Unity. Lo malo es que cuando Unity desapareció definitivamente nadie se molestó en reparar el paquete con lo cual el error ha seguido propagándose hasta nuestros días. Afortunadamente tenemos dos noticias, una buena y otra mejor.
La buena noticia es que la reparación es bastante sencilla y que se aplica en unos minutos. Y la mejor, es que los mantenedores de la distribución Ubuntu Mate han parcheado el paquete en sus repositorios oficiales desde la versión 16.04. Así que tenemos dos maneras de solucionar la cosa:
1.- Aplicamos el apaño a mano, o bien…
2.- …instalamos directamente el paquete de Ubuntu Mate en lugar del habitual. Su nombre es caja-dropbox
Por cierto, que esta información está tomada de este artículo pero por si acaso dejo también el código del apaño aquí a mano. Nunca se sabe…
cp ~/.config/autostart/dropbox.desktop ~/.config/autostart/start_dropbox.desktop
sed -i 's/^Exec=.*/Exec=dbus-launch dropbox start -i/' ~/.config/autostart/start_dropbox.desktop
dropbox autostart n
mkdir -p ~/.local/share/applications/
cp /usr/share/applications/dropbox.desktop ~/.local/share/applications/
sed -i 's/^Exec=.*/Exec=dbus-launch dropbox start -i/' ~/.local/share/applications/dropbox.desktopHace unos meses me hacía eco de una curiosa noticia. Google iba a empezar a tomarse la libertad de monitorizar el contenido que mantenemos en Drive por si acaso guardamos algo que ellos puedan considerar «inadecuado». Y en tal caso, podría tomar partido con acciones que irían desde restringir el acceso al contenido ofensivo hasta eliminarlo. Y recordemos… que cuando Google habla de «contenido» se está refieriendo a nuestro material (nuestras fotos, por ejemplo)
Que Google lleva años pasándose nuestra privacidad por el arco del triunfo y que sabe más de nuestra intimidad que nuestro terapeuta no es ningún secreto. Y que nosotros le hemos ido consintiendo cada vez más a cambio de sus servicios «gratuitos», tampoco. No estará mal hacer un poco de memoria:
Antes que nada Google fue el buscador que todos adoptamos ilusionados de manera totalmente acrítica hará como unos veinte años. Un buscador que, por cierto, toma nota de cada búsqueda que hacemos y selecciona cuidadosamente los resultados que nos muestra para que sean «relevantes» para nosotros. Un nosotros que pronto se materializó en una dirección de correo Gmail, también «gratis», alojada en sus servidores, y que se convirtió a efectos prácticos en el carné de identidad dentro del universo Google. Después llegó Chrome, ese estupendo navegador. Y lo digo sin ironías: rápido, ágil, lleno de prestaciones, que nos permitía trasladar nuestra experiencia de navegación de una máquina a otra de manera transparente a golpe de recopilar información sobre cada uno de nuestros gustos construyendo así nuestro «perfil». Y, como no, para todos los que nos afanábamos manejando las agendas de aquellas primeras «palmtop» (hay que ver qué mal envejecen algunos términos) llegaron en nuestro auxilio los servicios de Google Calendar. Menos mal que en cuanto la tecnología de aquellos primeros computadores de mano con teléfono integrado, a los que de pronto todos empezamos a denominar con el hortera anglicismo de «smart phone», empezó a madurar, apareció Google de nuevo con su sistema operativo «gratuito» Android para hacerlos funcionar. Y tan bien funcionaron que pronto integramos toda nuestra agenda, tanto telefónica como de email en Google Contacts, lo que además nos permitía pasar de un teléfono a otro sin perder un solo número. Y hacíamos copia de seguridad de todos nuestros datos en la nube de Google Drive, incluyendo las fotos. Y felices dijimos adiós a aquellos «carísimos» navegadores TomTom y Garmin, adoptando los mapas de Google Maps y su servicio «gratuito» de navegación. Y hubo tal regocijo que pronto todos quisimos que formara parte permanente de nuestro vehículo, así que llegó Android Auto para instalarse en nuestros coches. Y suma y sigue, y seguro que me dejo cosas. ¡Y lo que está por venir!
Google sabe qué nos gusta, qué miramos, qué nos entretiene, qué nos interesa, con quién nos comunicamos, a qué nos dedicamos, qué horarios tenemos, por dónde nos movemos, adónde viajamos o vamos de vacaciones, dónde vivimos nosotros, nuestra familia y nuestros amigos, cuánto tiempo pasamos en la panadería, en ese bar de mala muerte o en casa de fulanita, dónde caí borracho por última vez o lo poco que salgo de casa y el tiempo que hace que no me como un rosco, a que manifestación decidí ir, o si es que quizás preferí no ir…
Vamos, que no es de ayer precisamente el que tengamos sobrados motivos para recelar de esta compañía. Pero lo de Google Drive… no sé cómo decirlo, ha sido la puntilla, la gota que ha colmado el vaso. Ya sólo faltaba que el día que por la razón que sea lleguen a la nube aquellas fotos que nos hiciéramos mi churri y yo aquel verano en el Pirineo, cuando la euforia debida seguramente a la altitud nos llevó a pensar que era buena idea inmortalizar el momento de chapuzarnos en pelotas en un ibón, llegue el Sr. Google a meter las narices y les eche un vistazo no vaya a ser que le parezcan o le dejen de parecer lo bastante «adecuadas» para existir en su exquisita nube. Como si ese maldito criterio moralista y puritano que lo está embarrando todo tuviera que perseguirnos también a nuestra alcoba digital. Bueno, pues hasta aquí hemos llegado. Igual que hay cosas en la vida que es mejor no ver, también hay experiencias por las que es mejor no tener que pasar. Y para los que penséis que exagero, molestaros en echar un vistazo a sus políticas, sobre todo la parte en la que dice eso de que «podemos revisar el contenido y tomar las medidas que estimemos oportunas», teniendo en mente que esto incluye su servicio Drive, ese lugar donde el común de los mortales guarda su material más intrascendente pero también el más personal.
Así que aquí estoy, embarcado en una trayectoria que ha de llevarme poco a poco, o eso espero, a la independencia total de Google y su omnipresente actitud vigilante cual ojo de Sauron. Trayectoria que en su momento ya recorrí con Microsoft con notable éxito, aunque por razones diferentes.
Lo que empezó siendo una entrada en la que recoger algunas conclusiones para que no cayeran en el olvido ha terminado convirtiéndose en la crónica de un peregrinaje en busca de un uso más libre y neutro de la red. Una red que, para quienes la vimos aterrizar en medio de nuestras vidas, nunca debería haber dejado de encarnar ese espíritu de interconexión y libertad con el que todo empezó. De manera que dedicaré varias entradas, una por cada etapa del camino, y a medida que las vaya publicando, las iré enlazando también desde aquí.
Empezamos:
En la estructura de archivos del subsistema de Linux vienen por defecto varios directorios con las típicas letras de unidad de disco de windows. En efecto, si miramos el contenido de la carpeta de montaje:
ls /mnt
c d e fSin embargo, cuando entramos en el directorio correspondiente a la letra de unidad donde tenemos insertada la memoria, resulta que está vacío. Al parecer, las unidades externas no se montan automáticamente, sino que hay que hacerlo explícitamente mediante el comando mount . En el siguiente ejemplo, vemos los parámetros con los que ejecutar este comando cuando montamos la unidad presente en E:
sudo mount -t drvfs E: /mnt/eY para desmontar, exactamente igual que en Linux…
sudo sudo umount /mnt/eEl espacio de archivos utilizado por WSL está disponible directamente desde el explorador de Windows 10 introduciendo esta ruta en la barra de direcciones del explorador de archivos: \\wsl$\Ubuntu
Nota: Si nos fijamos en la notación, veremos que Windows 10 maneja esta ruta como un sitio de red. Para que la ubicación de red esté montada, será necesario que en ese momento se esté ejecutando la sesión correspondiente en el WSL
Para ser capaces de delegar fondos en un determinado Stake Pool será necesario cumplir tres condiciones:
Una vez realizado el proceso completo, los fondos depositados en la dirección de payment asociada a la clave de stake en cuestión participarán del monto total de fondos delegados al pool, colaborando en la creación de bloques por parte de ese pool y recibiendo recompensas por ello en la misma dirección de stake.
Dado el procedimiento, podemos ver también que cambiar de pool es tan sencillo como crear un nuevo certificado de delegación y remitirlo a la cadena de bloques, lo que implica una transacción estándar con tarifa mínima. El depósito inicial de 2 ₳ es necesario realizarlo solamente una vez para habilitar nuestra dirección a participar en el proceso de delegación.
Para obtener una dirección de payment asociada a una dirección de stake, el procedimiento es muy sencillo, ya que basta con generar la dirección aportando la clave de verificación de stake, además de la clave de verificación de payment. En este ejemplo, para distinguir la dirección de payment asociada a stake de una dirección de payment regular, la llamaremos paymentwithstake.addr
cardano-cli address build \
--payment-verification-key-file payment.vkey \
--stake-verification-key-file stake.vkey \
--out-file paymentwithstake.addr \
--testnet-magic $MAGIC_NUMAntes de poder empezar a delegar fondos es necesario registrar la dirección de stake en la cadena de bloques. Y el primer paso para ellos es crear un certificado de registro de dicha dirección.
cardano-cli stake-address registration-certificate \
--stake-verification-key-file stake.vkey \
--out-file stake.certA continuación, es encesario remitir el certificado a la cadena de bloques. Para ello, realizaremos una transacción desde la dirección de pago , en este caso, paymentwithstake.addr en la cual hay que incluir, de la tarifa estándar, el depósito antes mencionado. Ambas se deducen del balance de la dirección de pago a la hora de especificar el cambio devuelto.
Es importante señalar que en este tipo de transacción no se transfieren fondos a ninguna dirección. Tanto la tarifa como el depósito son descontados durante la transacción al calcular el balance resultante que es devuelto en la misma dirección de pago. El destino de ambas cantidades podemos entenderlo como una especie de servicio de tesorería dentro sistema de Cardano, el mismo que genera y administra las recompensas y la expansión monetaria del sistema. Los pasos para realizar la transacción son los habituales:
cardano-cli query utxo --address $(cat paymentwithstake.addr) --testnet-magic $MAGIC_NUM
TxHash TxIx Amount
--------------------------------------------------------------------------------------
96c74decbb8079ef017efabe5901ef40ff046a9c1f74ddd0c5eefc46353b53e5 0 1000000000 lovelace + TxOutDatumHashNoneSi no lo hemos hecho antes, obtenemos los parámetros del protocolo que guardaremos en el archivo params.json. Entre otras muchas cosas, podemos obtener la tarifa por registrar la dirección de stake que, como ya hemos dicho, en este momento es de 2 ₳.
cardano-cli query protocol-parameters \
--testnet-magic $MAGIC_NUM \
--out-file params.jsonObtenemos el slot actual de la cadena para calcular el TTL (Time To Live) de la transacción
cardano-cli query tip --testnet-magic $MAGIC_NUM
{
"epoch": 166,
"hash": "13e9f47d0a19feb5f860a4b7b571162479ad103331cff1c56d24c116a937ae8f",
"slot": 41347556,
"block": 3036045,
"era": "Alonzo",
"syncProgress": "100.00"
}Sabiendo que el tiempo entre dos slots es de un segundo, basta con sumar al slot actual un tiempo que consideremos razonable para armar la transacción sin prisas (normalmente, unos pocos minutos es suficiente)
Esto es necesario como paso previo para poder calcular la tarifa de la transacción. En este caso podemos dar un valor ‘0’ a los parámetros específicos de la transacción, tales como la tarifa, el cambio o el ttl.
cardano-cli shelley transaction build-raw \
--tx-in 96c74decbb8079ef017efabe5901ef40ff046a9c1f74ddd0c5eefc46353b53e5#0 \
--tx-out $(cat paymentwithstake.addr)+0 \
--ttl 0 \
--fee 0 \
--out-file tx.draft \
--certificate-file stake.certA partir del borrador, calculamos la tarifa mínima
Es interesante comprobar que la tarifa de la transacción no depende para nada de las cantidades a transferir.
cardano-cli transaction calculate-min-fee \
--tx-body-file tx.draft \
--tx-in-count 1 \
--tx-out-count 1 \
--witness-count 1 \
--byron-witness-count 0 \
--testnet-magic $MAGIC_NUM \
--protocol-params-file protocol.json
172761 LovelaceAquí es donde podemos observar como la única dirección de salida es la misma que aquella de la que se obtienen los fondos y que se especifica solamente para recibir el «cambio» de la transacción, el cual es básicamente el balance inicial menos la tarifa y el depósito.
En mi caso, el cálculo de dicho cambio es el siguiente: 1000.000.000 – 2.000.000 – 172.761 = 997.827.239
cardano-cli transaction build-raw \
--tx-in 96c74decbb8079ef017efabe5901ef40ff046a9c1f74ddd0c5eefc46353b53e5#0 \
--tx-out $(cat paymentwithstake.addr)+997827239 \
--ttl 41444206 \
--fee 172761 \
--out-file tx.raw \
--certificate-file stake.certAquí podemos observar una caracterísitica específica de este tipo de transacción con respecto a una transacción convencional de movimiento de fondos: En este caso se proporcionan ambas claves de firma: la de pago y la de stake.
cardano-cli transaction sign \
--tx-body-file tx.raw \
--signing-key-file payment.skey \
--signing-key-file stake.skey \
--testnet-magic $MAGIC_NUM \
--out-file tx.signedcardano-cli transaction submit \
--tx-file tx.signed \
--testnet-magic $MAGIC_NUM
Transaction successfully submitted.Y… voilà!
Si deseamos delegar en un determinado pool, necesitaremos conocer el identificador de dicho pool. Se trata de un valor público que contiene la información necesaria para asociar nuestros fondos al pool sin necesidad de conocer sus claves y, por lo tanto, sin comprometer la seguridad del mismo.
cardano-cli stake-address delegation-certificate \
--stake-verification-key-file stake.vkey \
--stake-pool-id <stake pool ID> \
--out-file deleg.certIgual que antes, hay que remitir este nuevo certificado a la cadena de bloques mediante una transacción que, en este caso, no implica realizar ningún depósito más allá de la tarifa estándar. Los pasos serán los mismos que en la transacción anterior.