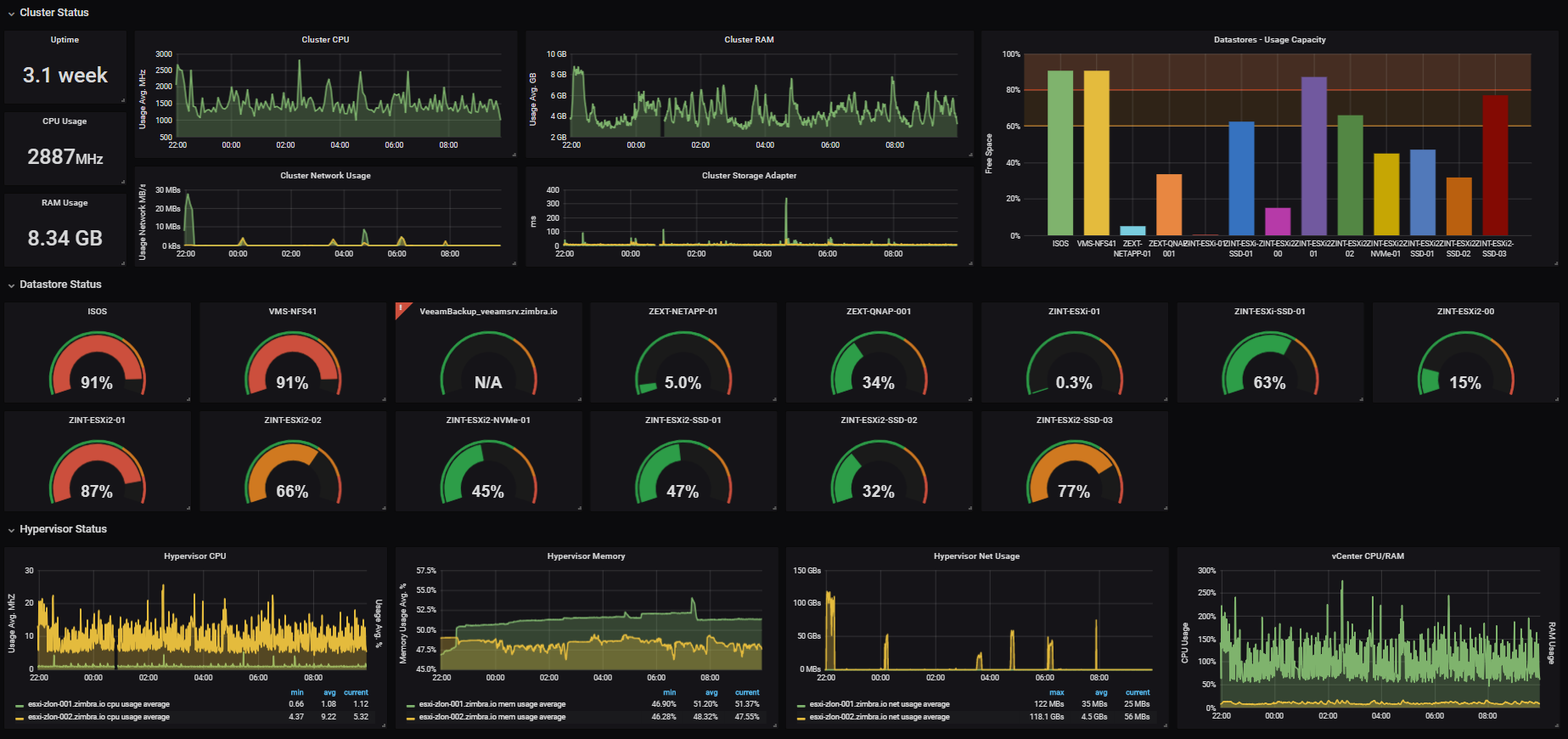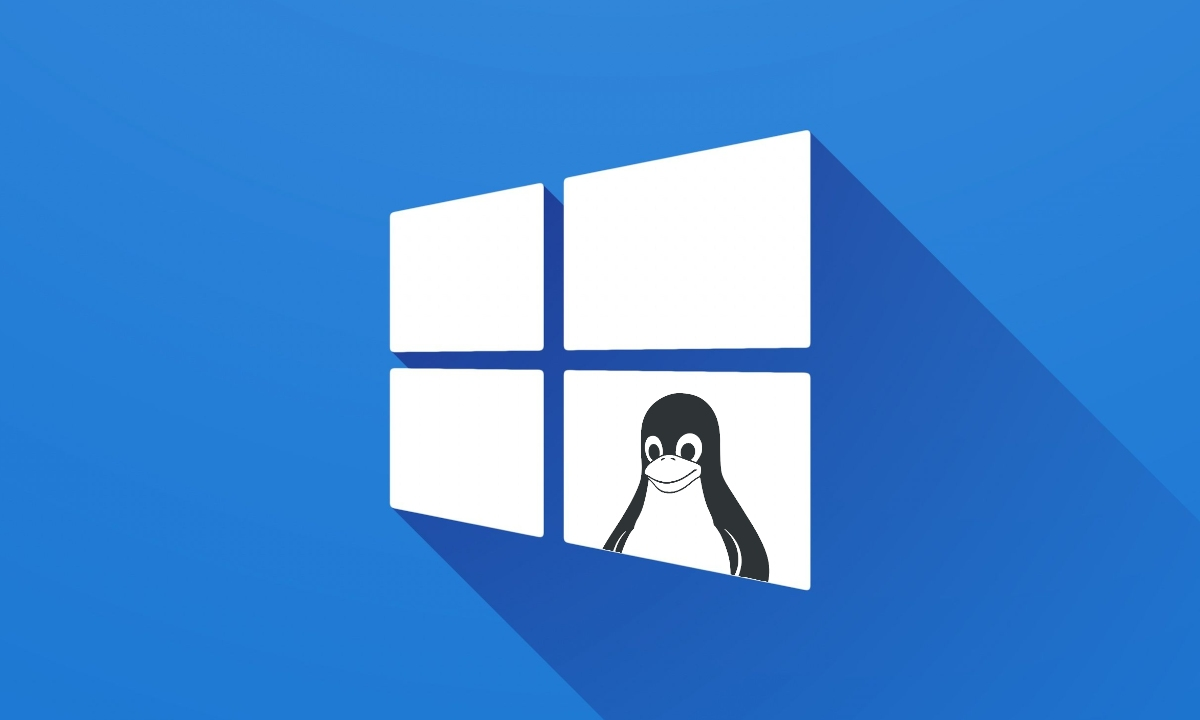¿Prometheus, Grafana o los dos?
Grafana es una de las herramientas más extendidas y populares para visualizar datos de manera gráfica. Además, estos datos pueden ser adquiridos en tiempo real de sistemas en funcionamiento, lo que permite controlarlos y monitorizarlos con detalle.
La verdad es que a poco que nos hayamos movido por el entorno de Cardano seguro que ya nos hemos encontrado con Grafana, ya que se trata de la opción más extendida y recomendada cuando se trata de supervisar un nodo de la red. No obstante, sus aplicaciones son prácticamente ilimitadas, y en mi caso concreto también me resulta muy útil como panel de control del sistema domótico Openhab.
Grafana puede conectarse a varias fuentes de datos. Una de las más populares, por ser la utilizada por Cardano, es Prometheus. También puede conectarse a InfluxDB, lo cual es muy conveniente, al ser una de las opciones más comunes de entre las disponibles en Openhab.
Prometheus es un software que tiene algunos puntos en común con Grafana. Por sí sólo también es capaz de recolectar datos y mostrarlos en forma de gráficas, aunque sus posibilidades en este sentido son mucho más limitadas. En realidad, sólo con Prometheus ya podríamos realizar la monitorización de un sistema, incluyendo el nodo de Cardano, pero Grafana añade una capa de funcionalidad y prestaciones que resultan muy convenientes. De ahí que, a menudo, en todos los artículos referidos a la monitorización en Cardano aparezcan juntos.
A efectos prácticos utilizaremos Prometheus como un sistema para recolectar y recopilar las métricas que nos interese monitorizar y Grafana como una capa adicional para transformar y visualizar estos datos de la manera que nos resulte más conveniente.
Empecemos por Prometheus
Prometheus recolecta métricas a partir de lo que llama end-points, los cuales no son sino puntos de conexión mediante el protocolo http en los que se encuentran expuestas dichas métricas en un formato XML entendible por Prometheus.
Configuración
La configuración es sencilla, pero si no queremos desorganizar demasiado los scripts de inicio del servicio systemd conviene hechar un vistazo al contenido de éste:
sudo nano /lib/systemd/system/prometheus.service
...
EnvironmentFile=/etc/default/prometheus
ExecStart=/usr/bin/prometheus $ARGS
...
Por cierto, si quieres recordar cómo encontrar la ubicación de los scripts de servicio, echa un vistazo a esta entrada.
En este archivo vemos que el ejecutable es invocado con una variable de entorno $ARGS que contiene los argumentos que se pasan al programa. Vemos también la ubicación del archivo de entorno donde encontraremos la asignación de dicha variable. Si editamos dicho archivo:
sudo nano /etc/default/prometheus
# Set the command-line arguments to pass to the server.
ARGS=""
# Prometheus supports the following options:
# --config.file="/etc/prometheus/prometheus.yml"
# Prometheus configuration file path.
# --web.listen-address="0.0.0.0:9090"
...
Observamos que la variable de entorno está vacía, lo que nos indica que se toman los argumentos por defecto. Vemos también, comentados, todos los argumentos que pueden ser pasados al ejecutable. Una opción sería especificar dichos parámetros directamente en el archivo de servicio donde se llama al ejecutable, eliminando la variable de entorno $ARGS. Sin embargo, una opción más elegante es colocar dicho parámetro dentro de la cadena $ARGS y permitir que para el resto de parámetros no especificados se apliquen los valores por defecto. Por ejemplo, para modificar el puerto al 9095 podríamos dejar el archivo así (observar las secuencias de escape para las dobles comillas):
sudo nano /etc/default/prometheus
# Set the command-line arguments to pass to the server.
ARGS="--web.listen-address=\"0.0.0.0:9095\""
# Prometheus supports the following options:
# --config.file="/etc/prometheus/prometheus.yml"
# Prometheus configuration file path.
# --web.listen-address="0.0.0.0:9090"
...
Para configurar los endpoints a los que conectarse, editar el archivo:
sudo nano /etc/prometheus/prometheus.ymlMétricas de Cardano
El software cardano-node ofrece, de manera nativa, un end-point con las métricas de funcionamiento del nodo. En el archivo de configuración de cardano-node encontraremos un apartado donde configurar el número de puerto (por si necesitáramos cambiarlo) y las direcciones desde las cuales es posible conectarse al end-point (punto importante cuando el servidor Prometheus está en una máquina diferente). Concretamente, esta sección tiene el siguiente aspecto:
"hasPrometheus": [
"127.0.0.1",
12798
]Ésta es la configuración por defecto. Indica que la conexión sólo es posible desde la máquina local y en el puerto 12798. Si necesitamos conectarnos desde otra máquina, deberemos especificar, o bien la dirección IP de la misma, o bien «0.0.0.0» para la conexión desde cualquier dirección IP. No olvidemos que, en este caso, además deberemos habilitar este puerto en el firewall.
Si queremos echar un vistazo a los datos en crudo ofrecidos por el end-point de nuestro nodo bastará con dirigir nuestro navegador a la dirección:
http://<ip_nodo>:12798/metricsObviamente, el end-point deberá ser accesible desde la máquina en la que tengamos el navegador. Como es posible que eso no coincida con la configuración que estamos planeando, y para no andar toqueteando aquí o alla, una buena alternativa al navegador es el comando curl en la misma máquina en la que se encuentre el end-point:
curl -s http://localhost:12798/metricsMétricas del nodo
Otro conjunto de datos que suele resultar interesante para comprobar el buen desempeño de una máquina es el relacionado con el correcto funcionamiento y rendimiento del hardware y del sistema operativo: temperaturas, carga de la CPU, uso de memoria, etc. Estas métricas pueden obtenerse instalando el software prometheus-node-exporter, el cual recopila todos estos parámetros y los expone en un nuevo end-point en el puerto 9100. Como antes, para comprobar el buen funcionamiento del end-point:
curl -s http://<ip_nodo>:9100/metricsAunque parezca una trivialidad, no está de más no confundir el software prometheus-node-exporter, el cual sólo crea un end-point donde exponer métricas de funcionamiento de la máquina, con el servidor Prometheus, que es el que se encarga de recopilar y almacenar todos los datos obtenidos de los diferentes end-points. Aunque a menudo se instalen a la vez, son piezas de software diferentes y ni siquiera es necesario que vayan juntos.
Métricas de dispositivos de red
El protocolo SNMP (Simple Network Management Protocol) permite el intercambio de información entre dispositivos conectados a una misma red. Entre sus usos más frecuentes se encuentra la configuración automática de routers o firewalls por parte de aquellos programas que lo necesiten. Sin embargo, también es posible utilizarlo para obtener métricas de dispositivos de red y mostrarlas en Grafana. Por ejemplo, podemos monitorizar el router y comprobar el buen funcionamiento de nuestra conexión a internet.
Necesitaremos dos cosas:
- Que nuestro router sea compatible con SNMP y que éste se encuentre habilitado
- Tener instalado prometheus-snmp-exporter en nuestro servidor. Este software es capaz de comunicar con dispositivos que hablen SNMP y de ofrecer las métricas así obtenidas exponiendo un end-point para Prometheus. Este software se puede instalar directamente desde los repositorios de Ubuntu o bien descargándolo desde github, concretamente, aquí.
Su configuración se encuentra en el archivo:
sudo nano /etc/prometheus/snmp.yml
# Due to licensing reasons, it is not possible to ship a ready-to-use snmp.yml
# config file.
#
# See /usr/share/doc/prometheus-snmp-exporter/README.Debian for instructions
# on using prometheus-snmp-generator to create a suitable snmp.yml config.En el que nos encontramos este curioso mensaje. La lectura del archivo README.Debian tampoco proporciona mucha más información.
La manera de proceder es sencilla. En github, que es donde se aloja el proyecto, viene un archivo snmp.yml por defecto que en la mayoría de las ocasiones nos funcionará correctamente, así que podemos, simplemente, descargarlo en el directorio arriba mencionado.
Importante: dependiendo del método escogido para instalar prometheus-snmp-exporter nos encontraremos con una versión u otra. Normalmente, las versiones disponibles en los repositorios oficiales de Ubuntu suelen estar algo desfasadas con respecto a la última versión disponible en GitHub. Esto es importante, porque si el software instalado y el archivo de configuración descargado corresponden a versiones diferentes, podría no funcionar.
Por ejemplo, en el momento de escribir esta entrada, la versión instalada a partir de los repositorios de Ubuntu es la v0.16.1, bastante anterior a la versión actual de GitHub, que es la v0.20.0. Por lo tanto necesitamos buscar el archivo de configuración de la versión adecuada, lo que conseguimos tecleando:
sudo wget https://raw.githubusercontent.com/prometheus/snmp_exporter/v0.16.1/snmp.ymlSi todo va bien, podemos observar las métricas en el endpoint correspondiente:
curl http://<server_ip>:9116/snmp?target=<router_ip>Visualizando con Prometheus
Como decíamos, Prometheus por sí mismo puede ser utilizado como herramienta de monitorización y visualización. Para ello, sólo hay que conectarse desde un navegador a la dirección de la máquina donde se esté ejectuando el servidor:
http://<nodo_prometheus>:9010Y veremos algo como esto:

En esta página disponemos de algunas opciones que nos permiten ir añadiendo gráficas y seleccionando las métricas deseadas.
Y sigamos con Grafana
Grafana suele ser instalada en la misma máquina en la que tenemos el servidor Prometheus pero, en realidad, podría estar en cualquier otro. Dispone de la posibilidad para conectar con diferentes fuentes de datos, entre ellas, como ya hemos comentado, con Prometheus y con InfluxDB.
Contrariamente a lo que pensé en un principio, Grafana no es capaz de conectar directamente con los end-points que proporcionan los datos para Prometheus, sino sólo con éste último. Es decir, que para monitorizar un nodo de Cardano, Grafana nos la podríamos ahorrar, pero Prometheus no.
Base de datos
Grafana utiliza una base de datos de tipo SQLite ubicada en /var/lib/grafana/grafana.db
- Si en algún momento metemos la pata y deseamos deshacer el desaguisado manualmente, siempre podemos descargar el archivo y editarlo manualmente con esta excelente herramienta de código abierto: DB Browser for SQLite
- No está de más incluir este archivo entre aquellos de los que solemos hacer copia de seguridad.